Como ver los edificios en 3d en google earth
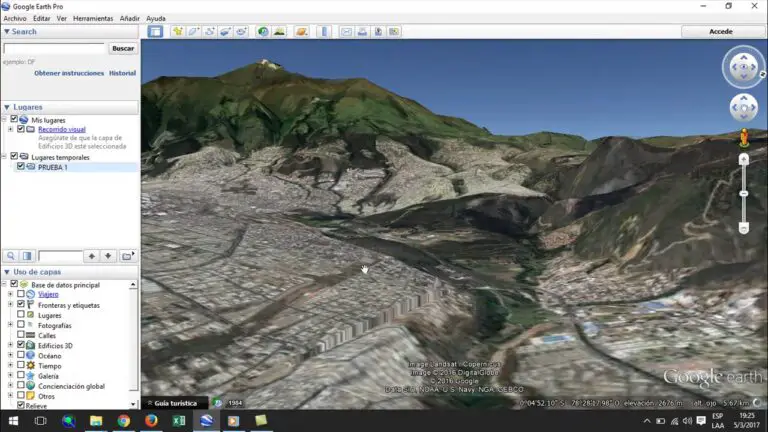
Añadir modelo 3d a google earth
Este tutorial te presentará las nuevas herramientas de creación y te guiará a través del proceso de crear y compartir tu propio proyecto Earth. Para completar este tutorial, necesitarás contenido de texto, fotos y vídeos para añadir a tu proyecto. Puedes utilizar tu propio contenido o el contenido de muestra proporcionado por nuestros amigos del Instituto Jane Goodall (JGI). Descargue el archivo zip de las imágenes del JGI y extraiga el contenido a una carpeta de su escritorio.
Sugerencia: Si elige utilizar una imagen como fondo de la diapositiva, el título y la descripción aparecerán en la parte inferior izquierda de la diapositiva. Si elige utilizar color como fondo de la diapositiva, el título y la descripción aparecerán centrados en la diapositiva.
Tiene muchas opciones para compartir su proyecto de la Tierra con los demás. Todos los proyectos son privados por defecto: sólo tú, como creador del proyecto, puedes verlo o editarlo. A continuación aprenderás a compartir el proyecto, así como a colaborar en él con otras personas.
Google earth a modelo 3d
En este artículo analizaremos un proyecto reciente en el que hemos colaborado con Broderick Architects en Seattle, Washington. El proyecto es un estudio de viabilidad de uso mixto en el barrio de Wallingford de Seattle. El edificio está diseñado para tener tres pisos de viviendas sobre el nivel de la calle comercial. Tendrá más de 96 unidades residenciales, incluidas 10 unidades de vivienda/trabajo, y aproximadamente 10.000 pies cuadrados de espacio comercial orientado a los peatones a nivel de calle. Todo el aparcamiento será subterráneo, con dos plantas de garaje de aproximadamente 126 plazas.
Con esto en su lugar, el proceso de modelado del proyecto puede continuar. En este punto, puede optar por seguir trabajando en modo de 32 bits o abrir el archivo de Archicad con la versión de 64 bits para Mac o PC.
La vista 3D de Google Maps no funciona
Tamaño de esta vista previa PNG de este archivo SVG: 800 × 406 píxeles. Otras resoluciones: 320 × 162 píxeles | 640 × 325 píxeles | 1.024 × 520 píxeles | 1.280 × 650 píxeles | 2.560 × 1.300 píxeles | 2.754 × 1.398 píxeles.
Este archivo contiene información adicional, como metadatos Exif, que puede haber añadido la cámara digital, el escáner o el programa de software utilizado para crearlo o digitalizarlo. Si el archivo se ha modificado con respecto a su estado original, es posible que algunos detalles, como la marca de tiempo, no reflejen totalmente los del archivo original. La marca de tiempo sólo es tan precisa como el reloj de la cámara, y puede ser completamente errónea.
Google Earth en directo
Sin embargo, después de completar el tutorial, quería explorar la posibilidad de añadir varios marcadores en el mapa, por ejemplo para mostrar los restaurantes situados alrededor de un hotel. Aquí es donde las cosas pueden ponerse un poco complicadas cuando se necesita representar varios marcadores en un mapa.
Marker3d() es una función que toma el nombre de la característica y genera un modelo 3D sobre la marcha. En la captura de pantalla del mapa anterior, el texto sería "Distrito minero" o "Plaza Gandhi", por ejemplo. ¡Impresionante! Sin embargo, esto no es lo que tratamos de entender ahora. Lo que parece más probable que contenga la fuente de la verdad es this.overlay!.latLngAltToVector3(). Si buscamos en el código una vez más, para esta función, encontramos esto:
La función latLngToMetersRelative() toma dos objetos diferentes de latitud y longitud, y devuelve la distancia entre ellos en metros, para las direcciones x e y. La variable 'point' son las coordenadas del distrito minero, pero ¿qué pasa con sceneAnchor? Al activar un punto de interrupción en el código, el valor es {altitude: 0, lat: -26.20227, lng: 28.04363}. Como habrás adivinado, esto coincide con el centro del mapa en el momento de la inicialización.
